
概要
さくらのレンタルサーバには、コントロールパネル上の操作でLet’s EncryptのSSL証明書を有効にする機能があります。初期ドメインやさくらのサブドメイン(*.sakura.ne.jp)だけでなく、さくら以外でドメイン名を管理したり、ネームサーバを運用している場合でも、Let’s EncryptのSSL設定を利用できます。
(*.sakura.ne.jp)を使う場合か、さくらインターネットで申し込んだ独自ドメインをSNI SSLとして使う場合であれば、コントロールパネルの操作やサポート情報の手順どおり、スムーズに進みやすいでしょう。
一方、以下で紹介する手順は、さくら以外で管理しているドメイン名を使う場合です。そのサブドメイン名でLet’S Encryptを設定する手順と、迷いやすいポイントを整理しました。
ただし、このページで掲載している手順は、正式な手順とは一部異なります。そのため、場合によってはサポートを受けられなくなる可能性もありますので、ご注意願います。
設定手順
設定作業の流れは、まずコントロールパネルで「ドメイン新規追加」をします。それからSSL設定をするために、いくつかの設定を確認した後、SSL設定を有効化します。
ここでの前提は、ネームサーバがさくらのレンタルサーバ以外
さくらのレンタルサーバでSSLを使うにあたり、さくら以外でドメインを取得し、ネームサーバを設定している前提での手順です。
さくらのレンタルサーバでドメインを取得している場合は、通常の設定手順を見ながら進められます。
「ドメイン新規追加」から対象ドメインを設定
レンタルサーバのコントロールパネルのメニュー「ドメイン/SSL」から、「ドメイン/SSL」を選びます。画面上に『ドメイン新規追加』ボタンがありますので、これをクリックします。
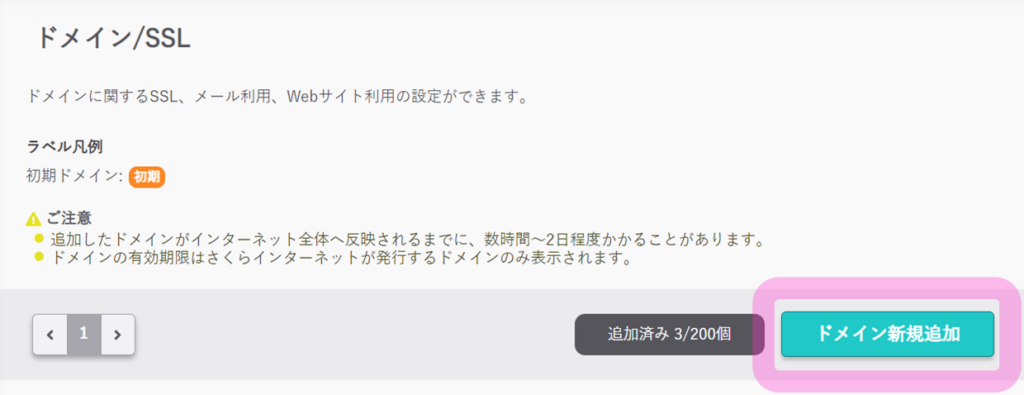
そして、次の「ドメインを新規追加」画面では、画面を下にスクロールし、一番下にある「他社で取得したドメインを移管せずに使う」の『追加』ボタンをクリックします。
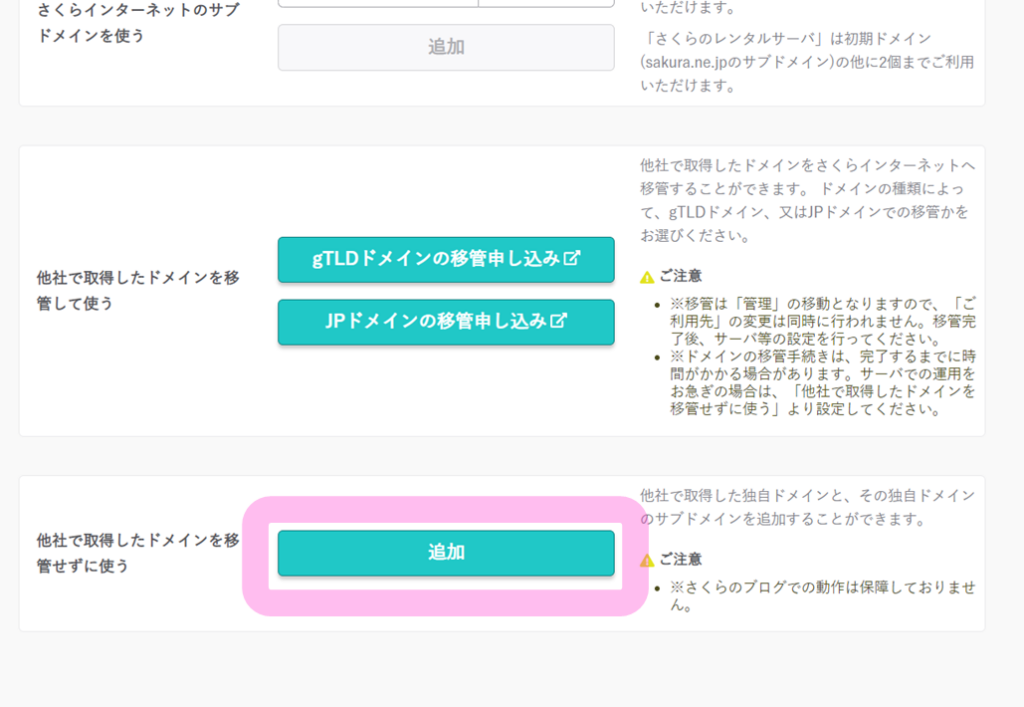
次の「他社で取得したドメインを移管せずに使う」の画面では、2つの選択肢がありますが、「他社で取得した独自ドメインの追加」は選択しません。この項目は、ネームサーバの設定を「さくらインターネット」に変更したい場合です。コントロールパネルで登録するのとあわせ、ネームサーバ設定をさくらインターネット側に変更する必要があります。
そうではなく、ドメインを移管せず、ネームサーバ設定も変更しない場合は、画面を下にスクロールして出てくる「他社で取得された独自ドメインのサブドメインを追加」に「サブドメイン名」(ホスト名)と「ドメイン名」を入力し、『追加』をクリックします。
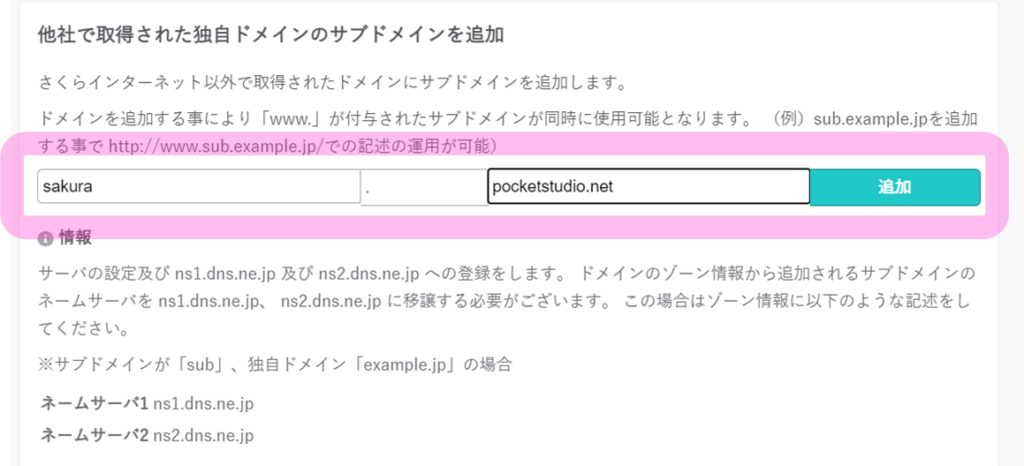
あとは、画面の指示が出ているように、サブドメインのネームサーバを権限委譲(NSレコード)を追加します。
あるいは、レンタルサーバのAレコードを自分で調べ、自分でドメイン名のゾーン情報を編集し、対象となるホスト名のAレコードを追加します。先の図では「pocketstudio.net」というドメイン名は、さくらのレンタルサーバではネームサーバを動かしていません。別のネームサーバ上のゾーン設定で、「sakura.pocketstudio.net.」というホスト名に対するAレコードを追加しました。
ドメイン設定が完了すると、「ドメイン/SSL」のメニュー上に追加したサブドメインの情報が出てきます。

サブドメインの場合は「wwwが付与されたサブドメインも利用する」の設定を解除
さて、コントロールパネルにサブドメイン情報が表示されれば、あとは簡単に SSL 設定が出来るように見えます。先ほど追加したドメイン名の『設定』をクリックします。

それから、「wwwが付与されたサブドメインも利用する」は、初期状態ではチェックが入っています。ここをクリックし、次の画面のようにチェックを外す必要があります。
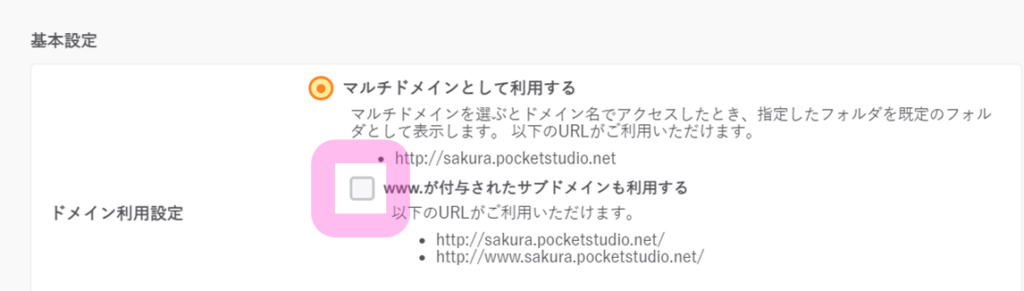
それから画面を下にスクロールし、『保存する』をクリックして設定を保存します。
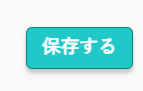
この設定を行わないと、以降の手順でLet’s Encrypt設定を行おうとしても、「サブドメイン(www.~)のIPアドレスが利用中のサーバと異なるIPアドレスに設定されているため無料SSL機能はご利用いただけません」と警告が出るため、注意が必要です。
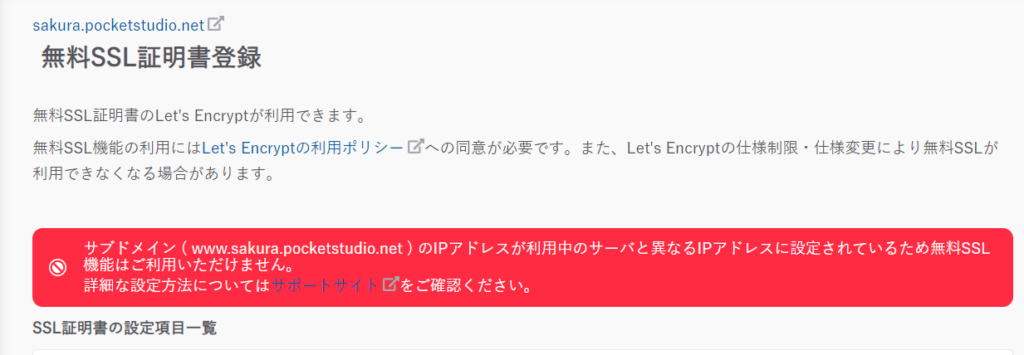
いざSSL設定を有効化しようと思っても……?
ちなみに、ドメイン設定画面で SSL を有効化しようとしても、『SNI SSL』を選べなかったり、画面上にも「初期ドメイン、さくらのサブドメイン(省略)ではSNI SSL をご利用いただけません」と表示されているため、一見すると SSL が設定できないように見えますが、実際には設定できます。

この画面からは設定できませんので、「保存する」ボタンをクリックするか、画面右上の「キャンセル」をクリックして、元のドメイン一覧画面に戻ります。
ドメイン一覧画面から、改めて『 SSL 』をクリックします。

そして、次の画面では「証明書設定なし」や「有償SSL証明書一覧」といった項目が画面上にありますが、これらは無視します。
Let’s Encrypt の設定を行うには、『登録設定を始める SSL証明書の選択』をクリックします。
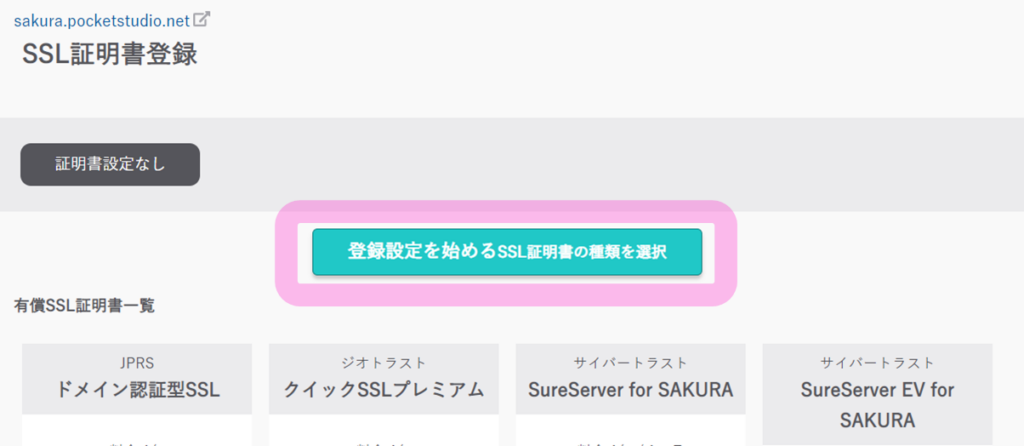
その次の画面でも、いくつか証明書の選択肢が出てきますが、他の選択肢はすべて無視し、一番上にある「Let’s Encrypt(無料SSL)」の『利用する』ボタンをクリックします。
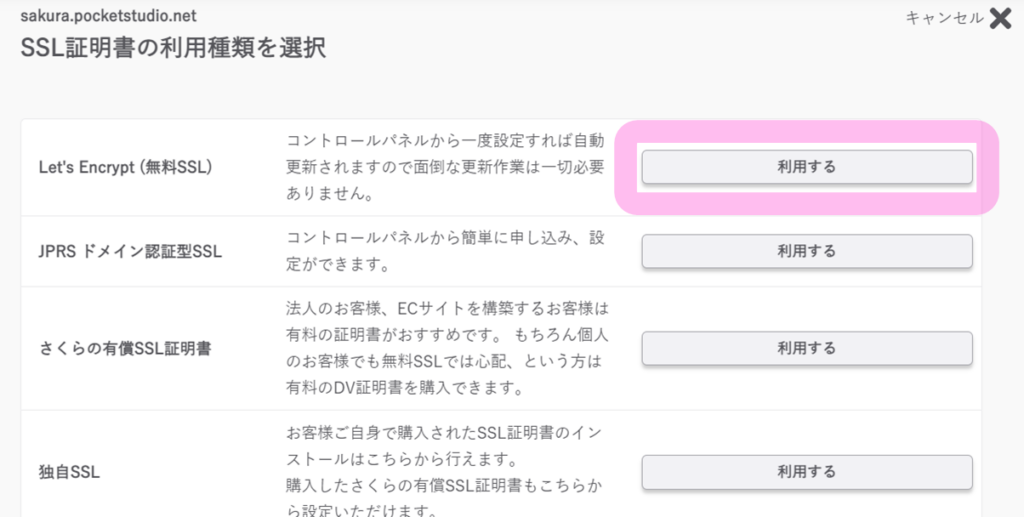
あとは、画面の指示に従い、Let’s Encrypt の利用ポリシーの確認、同意のチェックを入れ、『無料SSLを設定する』ボタンをクリックします。
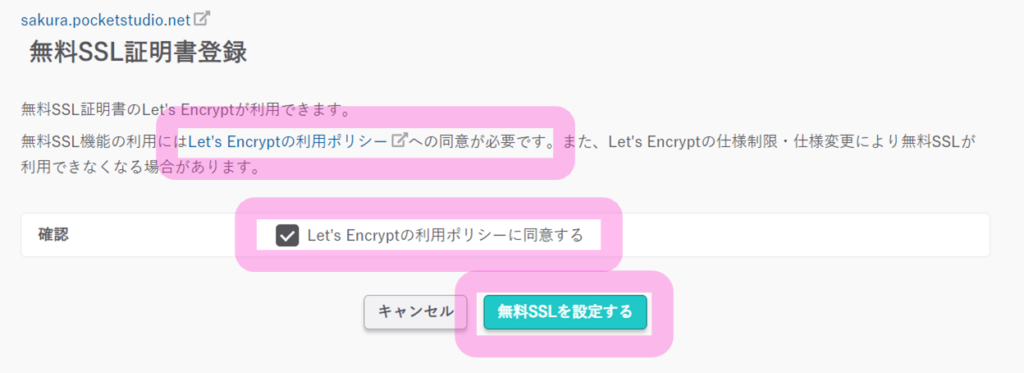
もし、この画面のような画像ではなく「サブドメイン(www.~)のIPアドレスが利用中のサーバと異なるIPアドレスに設定されているため無料SSL機能はご利用いただけません」と出る場合は、「www」でも接続できるような初期設定が残っています。このページの手順を確認し、設定を変更して再度画面を開けば設定できます。
「無料SSLを設定する」ボタンを押した後、画面が切り替わり、「ただいま無料SSL証明書の発行手続き中です」との画面が表示されます。
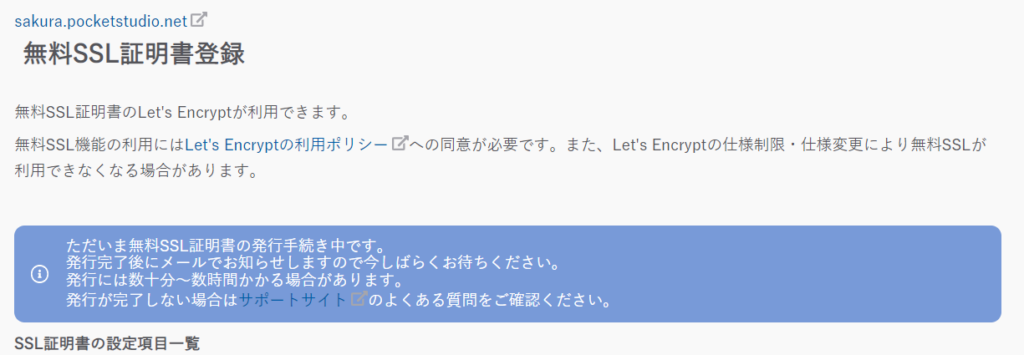
設定としては、以上となります。あとは完了メールが届くまで少し時間があります。画面上では「発行には数十分~数時間かかる場合があります」と出ていますので、ここでコーヒーを飲むなりして一休みです。
設定から少し待つと有効化
少し待つと(今回は10分後でした)『[さくらインターネット]SSLサーバ証明書発行のお知らせ』という件名のメールが届きます。
そして、コントロールパネルを確認すると「SNI SSL」の表示が追加されて、SSL設定が有効になっていることが分かります。

ブラウザでも https:// を付けてアクセスすると、「この接続は保護されています」と表示されました。
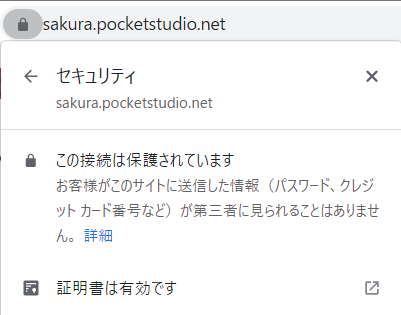
ちなみに、常に「https://」として SSL 通信を有効にしたい場合には、ドメン設定画面から「HTTPS転送設定」で『HTTPSに転送する』にチェックを入れて保存するだけです。そうすると、http://~でブラウザで入力した場合も、自動的に https://~として表示(リダイレクト)されます。

関連情報
- 【無料SSL】Let’s Encrypt 設定手順 – さくらのサポート情報
- [無料SSL]設定時に表示されるエラーの対処方法を知りたい – よくあるご質問 – さくらのサポート情報