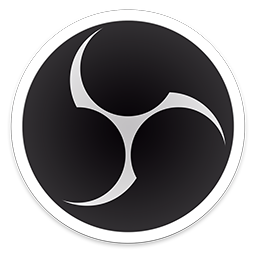概要
OBS Studio (Open Broadcaster Software、以下 OBS) https://obsproject.com/ は、映像配信や録画向けのソフトウェアです。オープンソース・ソフトウェアで、自由に使えます。OBS と VirtualCam プラグインを使うと、内蔵カメラやスライドの表示で、様々な映像効果を加えられます。たとえば、テレビのようにテロップ文字を重ねたり、画面上にロゴを出したり、表示画面のカメラやソフトウェアを切り替えたり、スライド画面にカメラの映像を小窓のように入れる(ワイプ)ことなどができます。
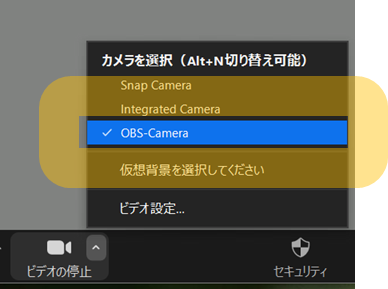
そのような、様々な機能を使う前提として、Windows 10 で、映像系のチャット(Zoom等)で OBS を映像ソースとして選択できるよう、 Virtualcamを設定までの手順をまとめました。本手順はプラグインの公式ドキュメントを参考にしています。
OBS の準備
OBS Studio の入手
公式サイト https://obsproject.com/ をブラウザで開き「Windows」をクリックします。
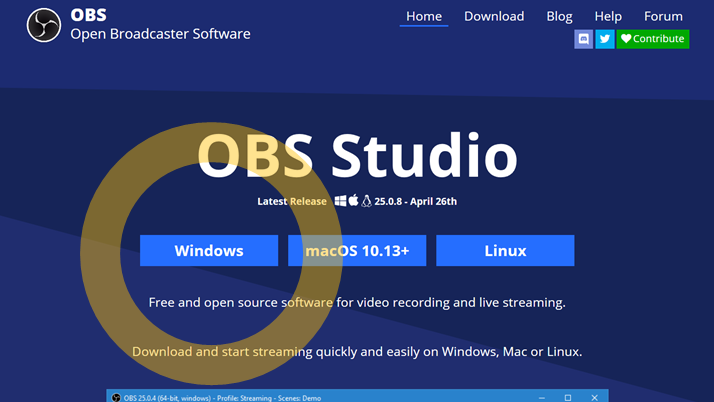
あとは、ファイルをダウンロードして、 OBS をセットアップします。
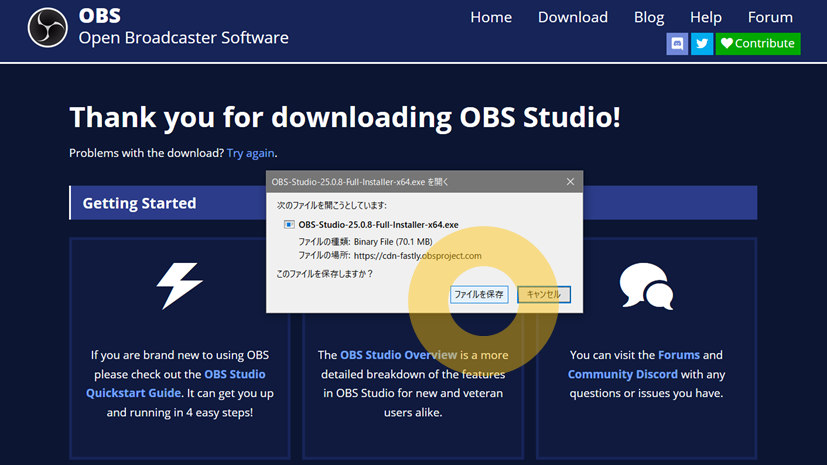
OBS Virtualcam 2.0.5 プラグインの入手
次は、OBS Virtualcam のプラグインをダウンロードします(動作条件は、OBS 25.0.0 以上)。 プラグインもオープンソース・ソフトウェアであり、Fenrirさんが開発されています。プラグインは、現在 2.0.5 が公開されています。
ダウンロードのページ https://obsproject.com/forum/resources/obs-virtualcam.949/ に移動し、「Go to download」をクリックします。ダウンロード後は「obs-virtualcam-2.0.5-Windows-install.exe」をセットアップします(セットアップ中、デバイスの変更を加えるかどうかの確認画面が出ます)。
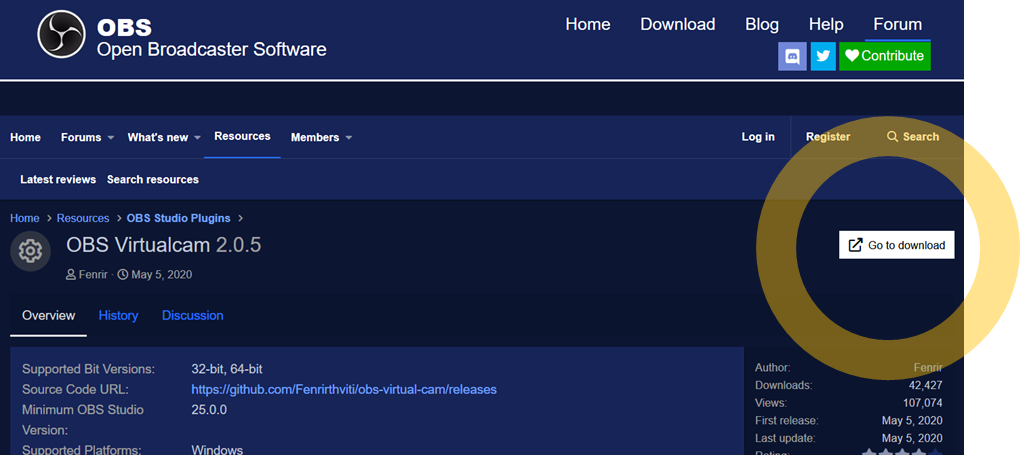
映像ソースの選択
既に OBS Studio を設定済みの場合は、次のセクションに進みます。ここは初めての方向けです。
OBS で表示する映像の設定をします。初期状態では何も選択されていません。そのため、内蔵カメラや USB カメラなどを、 OBS で読み込む設定が必要です。
OBS を起動します。「ソース」の「+」をクリックします。
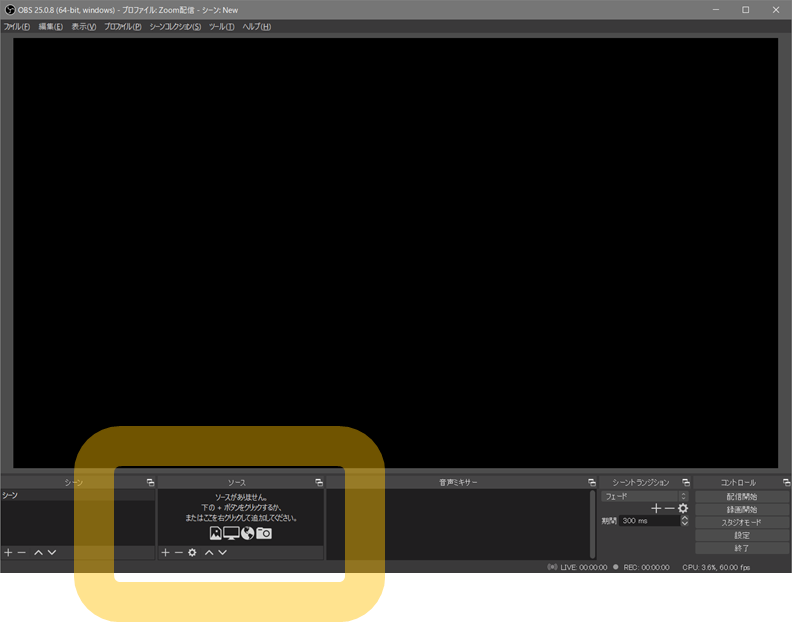
「映像キャプチャデバイス」を選択します。
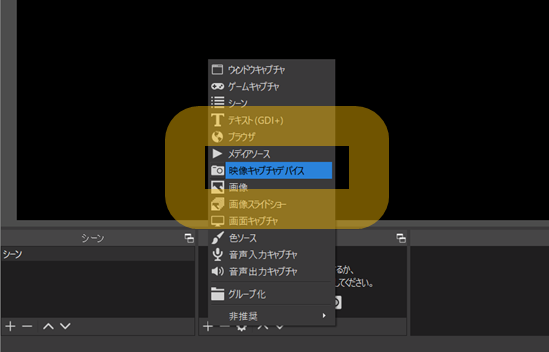
「ソースを作成」では、「新規作成」の部分で「内蔵カメラ」などと入力し、「OK」をクリックします。
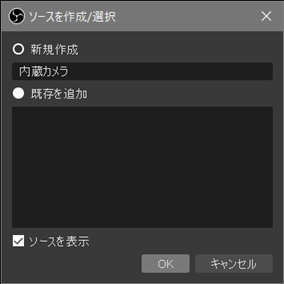
デバイスを「Integrated Camera」(内蔵カメラ)などに切り替えます。ここで USB カメラや、Snap Camera など任意の映像ソースを選択できます。また、画面上にプレビューが表示されます。確認後「OK」をクリックします。
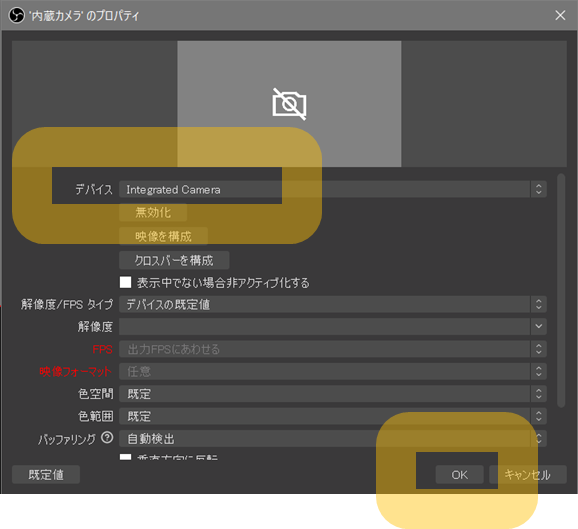
それから、環境によってはサイズの調整です。OBS の編集画面で、このように表示領域の端に黒いスキマが出る場合があります。
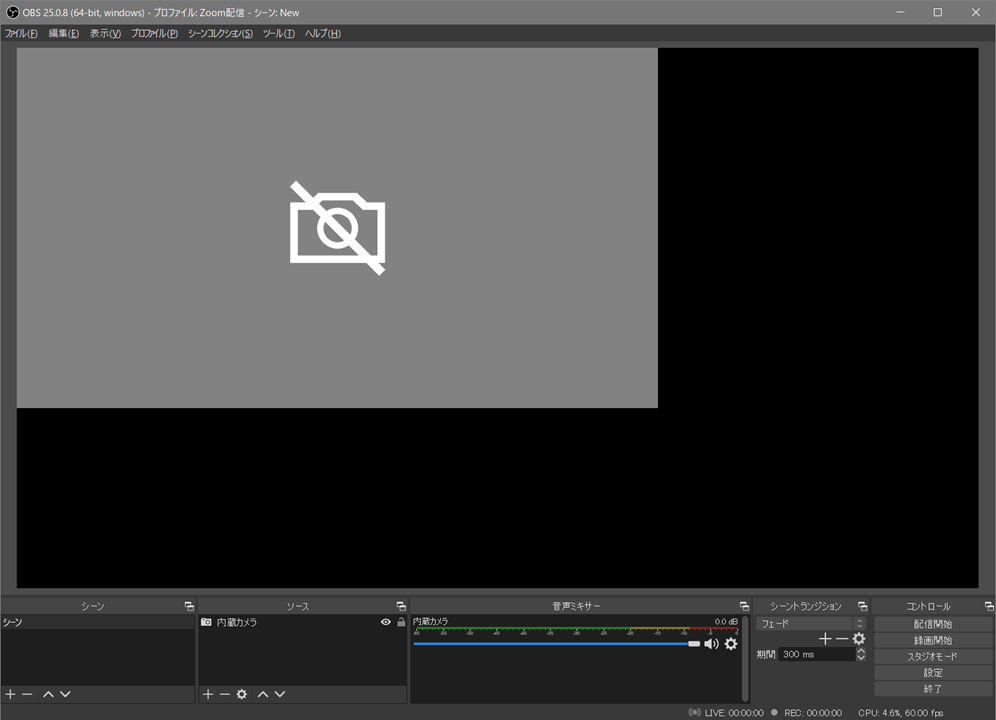
その場合、カメラの映像の右下あたりをクリック&ドラッグして、編集画面全体に拡げます。
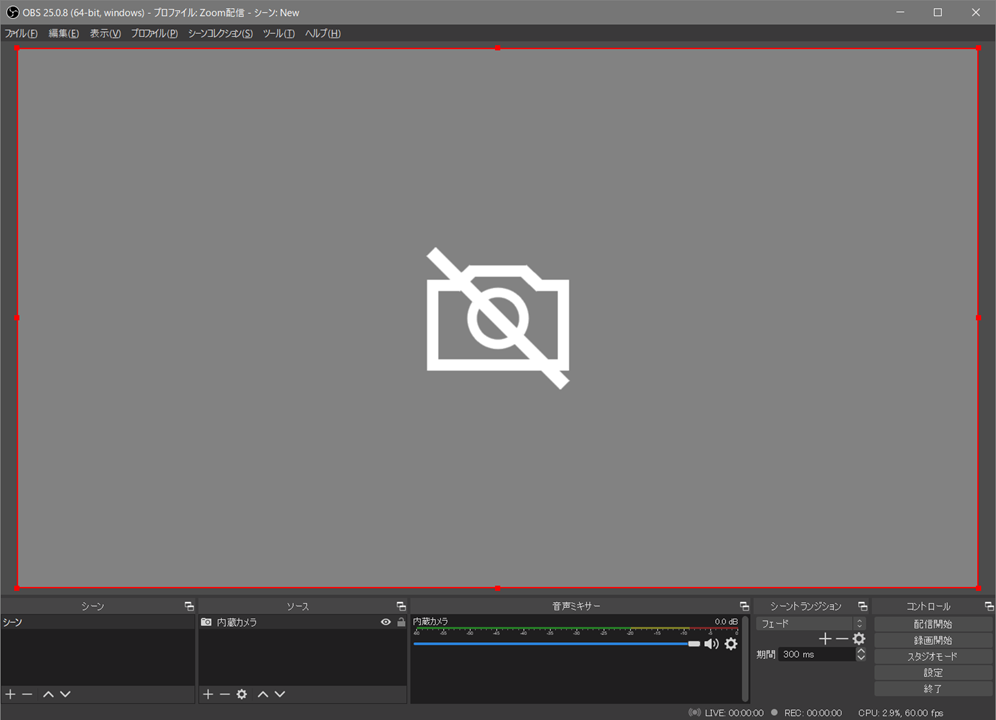
OBS で VirtualCam の設定
プラグインを入れたままでは、VirtualCam の設定は有効ではありません。有効化するには「ツール」→「Virtualcam」を選択します。
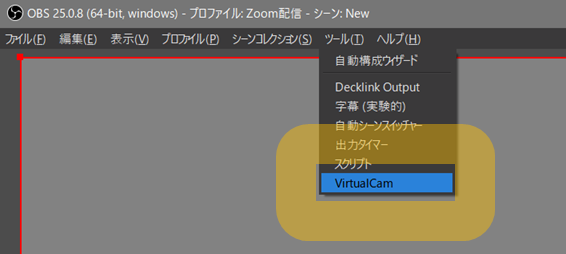
「Start」ボタンをクリックします。OBS 起動後、自動的に VirtualCam を有効化したい場合「AutoStart」もチェックを入れておきます。なお、このダイアログ画面は「×」で閉じられます。
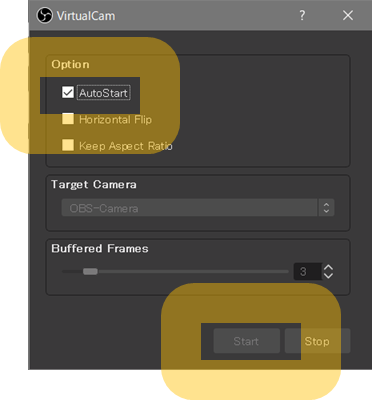
以上で準備が調いました。
ソフトウェア側で映像ソースを切り替え
あとは、映像系のチャットなどでカメラの映像を、内蔵カメラ(integrated camera)から「OBS-Camera」に切り替えるだけです。
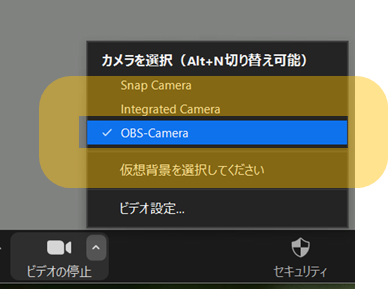
Enjoy!
参考
- OBS Virtualcam | OBS Forums